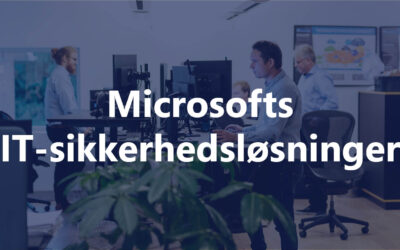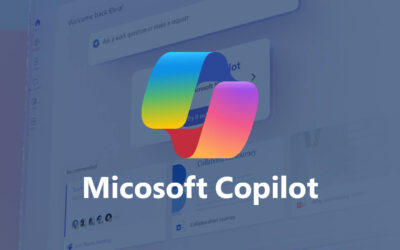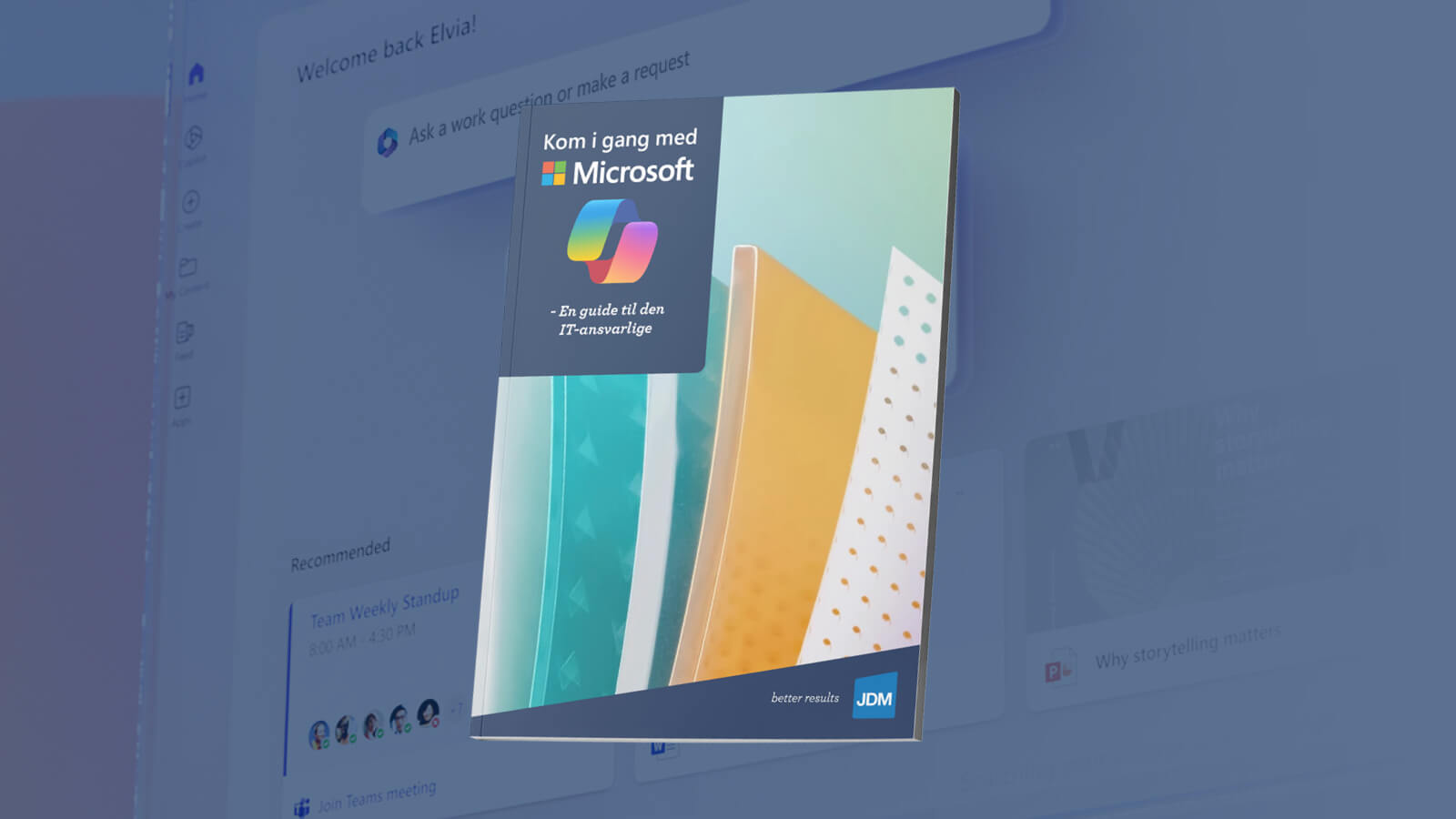Hvordan bruger man Microsoft Teams?
Vi har lavet en lille guide
Microsoft Teams blev lanceret i 2017, og har sidenhen fået mange funktioner, og samler i dag næsten alle apps til Office 365 på en simpel og overskuelig måde.
Microsoft beskriver Microsoft Teams som et “chatbaseret arbejdsområde i Office 365”, der giver teams (både internt og eksternt) mulighed for at arbejde sammen i en samlet platform, for at forbedre effektiviteten i virksomhedens teamwork.
Microsoft Teams er tilgængelig for alle og anvendes som erstatning for Skype for Business og StaffHub.
?
Hvad kan Microsoft Teams?
Teams samler en lang række Office 365- apps og -værktøjer i et vindue, og hjælper derfor brugerne til at arbejde mere effektivt med apps, såsom:
• Kalendere og møder (Outlook)
• Opret, del, rediger og find indhold (SharePoint), (OneDrive), (OneNote)
• Opkald og møder (Skype)
• Chat og instant messaging (Skype)
✓
Unikke fordele ved Microsoft Teams
• Office 365-integration
• Tilpas Teams via API’er og bot frameworks
• Enterprise sikkerhed og compliance
• Azure Active Directory-integration
• Ingen ekstra omkostninger for Office 365-brugere
Brug af teams
Før vi går i gang, er det vigtigt at forstå, hvordan Teams passer ind i det større Office 365-billede, da oprettelse af nye Teams har nogle følgevirkninger. Hvert Team som oprettes af en bruger, vil automatisk også oprette en tilhørende Planner-plan, SharePoint Team Site, Office 365 Gruppe og delt OneNote. Autooprettelsen medfører en række store fordele, såsom muligheden for delte dokumenter og centraliserede team-oplysninger, kan det medføre en vis hovedpine for den it-ansvarlige i din virksomhed. Heldigvis tillader administrationssiden af Teams, at dette styres, som vi også kommer ind på nedenfor.
Oversigt
Når din organisation har adgang til Teams, kan du: downloade desktop-applikationen, få adgang til Teams via din browser eller downloade appen til iOS eller Android.
Teams og kanaler
For at starte dit samarbejde har du brug for et Team. Skabelsen af nye Teams er let og kan gøres med få klik. Dit nye Team skal blot have et navn og en beskrivelse, herefter kan du tilføje medlemmer til dit nye Team. Som nævnt ovenfor vil et nyt Team oprette en matchende Office 365 Gruppe, OneNote, SharePoint Team Site samt Planner-plan – så oprettelse af nye Teams skal gøres velovervejet, og i overensstemmelse med din generelle datapolitik og retningslinjer.
Hvert Team har underafsnit, som kaldes Kanaler, og den generelle kanal oprettes automatisk, så et nyt team oprettes. Du kan have flere kanaler i et team; for eksempel kan du have et ”Marketing”-team og derefter kanaler som ”Sociale medier”, ”Produktlanceringer”, ”Blogs” osv. Eller man kan lave teams og kanaler efter interne afdelinger i virksomheden – du kan vælge hvad der passer til din organisations måde at arbejde på. Hver gang der er en ny aktivitet i teamet, vil kanalen blive fremhævet med fed.

Kanaler
Hver kanal har deres egne faner langs toppen. Samtale (gruppechat), Filer (delte dokumenter) og Noter (delt OneNote) oprettes automatisk, og du kan derefter tilføje dine egne faner.
Samtaler
Samtaler er en af nøglefunktionerne i Teams, hvilket giver hvert team mulighed for at have en samlet dialog, der er gemt og let at søge i. Samtaler er den centrale komponent, hvor alt teamwork er opbevaret – fra fildeling til videoopkald.
Brug af @mentions giver dig mulighed for at tagge deltagere eller endda hele hold for at underrette andre. Brugere kan let se, hvor de er blevet tagget gennem det røde @-symbol, som kan anvendes til at fremhæve områder af betydning for den enkelte. Desuden vil appen give dig en notifikation, hvis du bliver tagget. Foruden det at tagge kan brugere ”like” indhold samt svare med animerede GIF’er eller smiles.

Filer
I dit Team-vindue kan du udføre en række forskellige opgaver direkte i det aktive vindue, så du undgår at skifte mellem forskellige applikationer. Disse opgaver inkluderer muligheden for at slette, downloade, flytte filer, åbne, kopiere, redigere eller få et link til at dele indhold med andre – hvilket giver dig alle de vigtigste funktioner, du ville få i de oprindelige apps.
Du har også mulighed for at starte en gruppechat ved siden af filen for at tillade dialog om et dokument, mens du arbejder på filerne – denne samtale vises i din samtale tråd.
Tilføjelse af faner
Som nævnt bliver der automatisk skabe en række faner, når et teams dannes, dog kan du også tilføje dine egne. Det kunne fx være faner med Planner, Excel-regneark, Word-dokumenter, Power BI-dashboards.
Microsoft-produkter kan let tilføjes som faner, men der er også mange integrationer fra andre firmaer, der kommer til teams, såsom Asana-integration. Da integrationer mellem systemer er så vigtige for arbejdsflowet, kan du forvente at se mange flere partnerskaber og out-of-the-box integrationer i fremtiden.

Menu
Langs venstre side kan du navigere til forskellige områder i Teams, såsom chats, møder, filer og aktivitet. De fleste af disse er ret selvforklarende:
Aktiviteter: Her vises de sidste aktiviteter for de teams, som du er en del af.
Chat: Indeholder dine Skype for Business-samtaler og Teams-samtaler, hvilket giver en komplet oversigt over din chathistorie. Hvis du ønsker at kommunikere direkte i et team, skal du i stedet anvende ”Samtale”-fanen under det enkelte team.
Teams: En oversigt over alle dine teams, som du er en del af, og giver dig mulighed for at få et komplet overblik. Det er også her du kan oprette teams.
Møder: Fanen Møder trækker dine møder ind fra Outlook og giver dig også mulighed for at planlægge møder i fanen Møder, der sendes til et team. Husk, at målet er teamsamarbejde, ikke kalenderstyring.
Filer: I menupunktet Filer kan du hurtigt finde og se filer på tværs af OneNote, OneDrive og inden for Teams (gemt på deres egne SharePoint-websteder). Der er også en meget nyttig ‘Nylig’ fane, så du hurtigt kan få adgang til de nyeste dokumenter, du arbejdede med, samt en genvej til dine downloads.
Administrator af Teams
Microsoft Teams er allerede et fantastisk produkt, da det giver stor fleksibilitet og giver dig mange muligheder. Som nævnt tidligere kan det at komme i gang med teams, også give nogle udfordringer, hvilket kan give din administrator hovedpine. Heldigvis kan man som admin kontrollere Teams-indstillinger, som gør det lettere at kontrollere, hvem der kan oprette teams, hvilke funktioner der er eller ikke er tilladt, såsom videomøder, skærmdeling eller animerede billeder, eller om udvidelser kan bruges. Dette giver den kontrol, der kræves for at give styring i overensstemmelse med din organisations politik og sikrer, at du kan holde kontrol over appen.
Vi har som en service udviklet et værktøj som automatisk kan påføre disse indstillinger, og sørge for at virksomhedens datapolitik overholdes. Vi kalder værktøjer for Groups & Teams Management, og du kan læse mere om det her:

Er Microsoft Teams Tilgængelig nu?
– Ja, Microsoft Teams er tilgængelig på 26 forskellige sprog, og kan anvendes af alle.
Hvilke Office 365 planer indeholder licens til Microsoft Teams?
– Microsoft Teams er en del af følgende planer: Business Essentials, Business Premium, F1, E1, E3 og E5. Desuden er Teams også tilgængelig for Education og Non-profit planer.
Hvad kommer der til at ske med Microsoft Teams?
– Du kan følge med i Microsofts planer for Teams her: Microsoft Teams Roadmap.
Hvad kommer der til at ske med Skype for Business?
– Du kan læse Microsoft’s udlægning af deres vision for Skype for Business her.
Virker Microsoft Teams med personer udenfor min organisation?
– Ja. Teams tillader ”gæsteadgang”, som er en indstilling som skal aktiveres af en administrator.
Konklusion
Microsoft Teams er et program som er bygget til at kunne fagne alt fra små startups til store internationale virksomheder. Alle de forskellige funktioner og integrationer som er lanceret til Microsoft Teams, plus alle dem som er på vej, sikrer at Microsoft Teams bliver ved med at udvikle sig.
Microsoft Teams kan erstatte programmer som fx Slack, da begge programmer som udgangspunkt løser samme opgave i en virksomhed. Fordelen ved Microsoft Teams er dog at det er inkluderet i Office 365 og Microsoft 365. Hvis man allerede er en del af Office 365 eller Microsoft 365 brugere betyder det, at du kan spare licensudgiften til andre samarbejdsprogrammer.
Microsoft Teams udvikler sig hele tiden, der kommer nye funktioner og muligheder til jævnligt. Du kan følge udviklingen af Microsoft Teams hos Microsoft her.
Nyheder
Seneste artikler
Windows 11 for virksomheder
Windows 11 – Fordelene ved Windows 11 for små og mellemstore virksomheder. Hvorfor skal du skifte inden 2025?
Microsofts IT-sikkerhedsløsninger
Microsofts IT-sikkerhedsløsninger er skabt for at hjælpe virksomheder med at beskytte sig mod trusler, sikre deres data og identiteter, og overholde lovgivning og privatlivets fred.
Forbered din virksomhed på kunstig intelligens (AI) og dens indtog på arbejdspladsen
Kunstig intelligens (AI) er en af de teknologier, der har potentiale til at revolutionere måden, vi arbejder på.
Moderne enhedshåndtering
Moderne enhedshåndtering er blevet en nødvendighed i dagens arbejdsmiljø, hvor hybridarbejde og et udviklende trusselslandskab er normen
Udforsk de nye muligheder med Microsoft 365 Copilot
Udforsk Microsoft 365 Copilot: Din nye AI-assistent, der transformerer arbejdsdagen med smarte, integrerede værktøjer i dine foretrukne apps.
Myter og sandheder om IT-netværk og sikkerhed
Udforsk sandheden bag IT-sikkerhedsmyter! Lær om de mest fortalte myter om IT-netværk, samt hvordan du beskytter din virksomhed optimalt.